Tính năng chụp ảnh màn hình trên máy tính là một công cụ hữu ích cho phép bạn ghi lại những thông tin quan trọng dưới dạng hình ảnh. Tuy nhiên, cách thực hiện chụp màn hình trên Windows 10 có thể khác nhau và không phải ai cũng biết. Trong bài viết này, chúng ta sẽ tìm hiểu về 6 cách chụp màn hình máy tính trên Windows 10 đơn giản và nhanh chóng. Nhanh chân lên và khám phá ngay nhé!
1. Dùng phím PrtSc để chụp ảnh màn hình máy tính
Cách đầu tiên mà chúng ta muốn giới thiệu là sử dụng phím PrtSc trên bàn phím để chụp. Lưu ý rằng phím PrtSc có thể được viết tắt từ Print Screen.
Khi bạn sử dụng phím PrtSc, ảnh chụp màn hình sẽ được sao chép vào bộ nhớ tạm thời và không lưu trực tiếp vào máy tính. Vì vậy, bạn cần sử dụng một công cụ chỉnh sửa hình ảnh khác như Paint để lưu ảnh chụp màn hình vào máy tính. Bạn cũng có thể sử dụng công cụ Snip & Sketch bằng cách mở Setting → Ease of Access → Keyboard và bật tính năng chụp ảnh màn hình trong phím PrtSc.
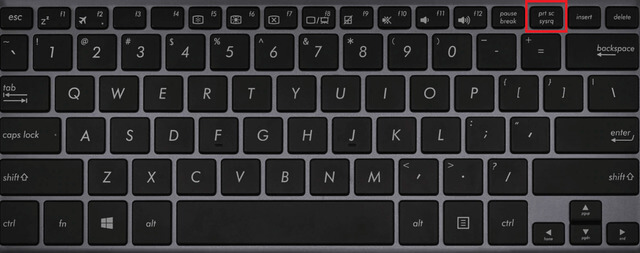
2. Dùng tổ hợp phím Windows + Print Screen
Nếu bạn muốn chụp ảnh màn hình và lưu lại ngay lập tức, bạn có thể sử dụng tổ hợp phím Windows + Print Screen. Khi thực hiện tổ hợp phím này, màn hình sẽ tạm thời mờ đi để chụp ảnh và lưu vào thư mục Pictures → Screenshots Folder.
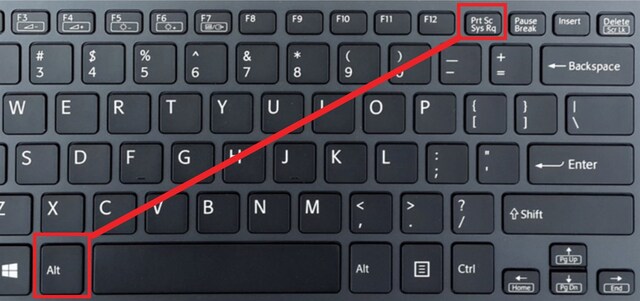
3. Dùng tổ hợp phím Windows + Shift + S
Một cách chụp màn hình phổ biến khác là sử dụng tổ hợp phím Windows + Shift + S. Khi bạn ấn tổ hợp phím này, bạn sẽ thấy một menu nhỏ Snip & Sketch xuất hiện trên màn hình và bạn có thể chụp ảnh màn hình theo ý muốn.
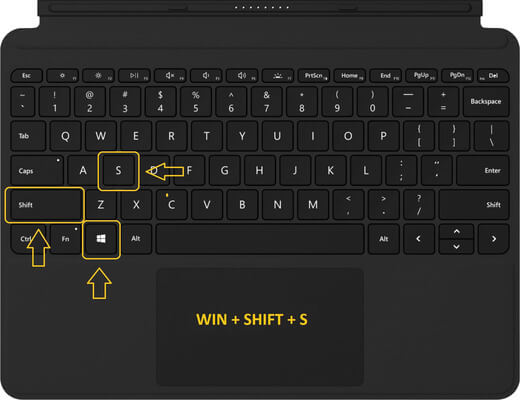
4. Dùng tổ hợp phím Alt + Print Screen
Tổ hợp phím Alt + Print Screen cũng là một cách chụp màn hình phổ biến. Tuy nhiên, khi bạn sử dụng tổ hợp phím này, ảnh chụp sẽ chỉ được lưu vào bộ nhớ tạm thời. Để lưu lại hoặc chỉnh sửa ảnh, bạn cần dán nó vào một trình chỉnh sửa hình ảnh khác.
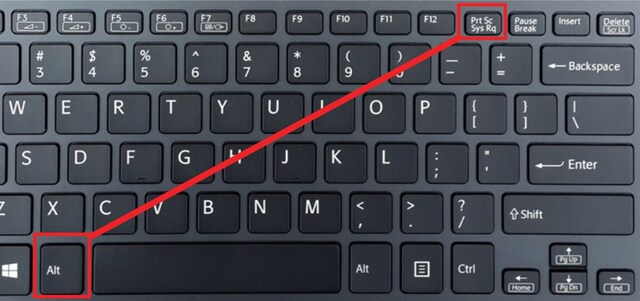
5. Cách chụp ảnh màn hình máy tính qua Snip & Sketch
Bên cạnh các tổ hợp phím, bạn cũng có thể sử dụng công cụ chụp ảnh Snip & Sketch. Công cụ này cho phép bạn chụp nhanh nội dung màn hình theo ý muốn. Để bắt đầu chụp ảnh, bạn chỉ cần nhấn vào nút New.
Bạn sẽ thấy một thanh menu nhỏ xuất hiện khi cửa sổ Snip & Sketch biến mất, cho phép bạn chọn loại ảnh chụp theo nhu cầu của mình, bao gồm hình chữ nhật, tự do hoặc toàn màn hình. Ảnh chụp bằng Snip & Sketch có thể được chỉnh sửa và lưu lại theo ý muốn.
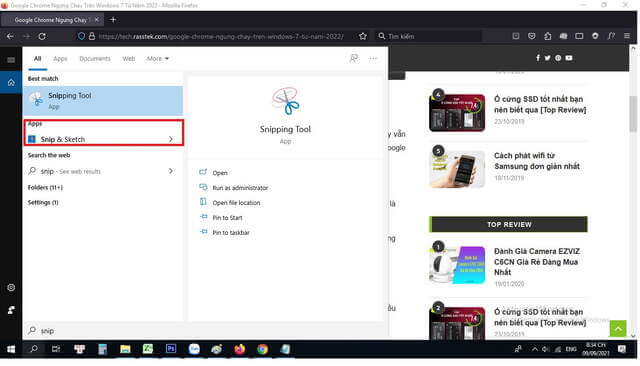
6. Chụp ảnh màn hình máy tính bằng chuột với Snipping Tool
Cách chụp màn hình với công cụ Snipping Tool đã có từ phiên bản Windows Vista. Bạn chỉ cần tìm kiếm Snipping Tool trên thanh tìm kiếm (Search) và khởi chạy công cụ để bắt đầu chụp màn hình. Bạn có thể chụp một vùng cụ thể hoặc toàn bộ màn hình với Snipping Tool.
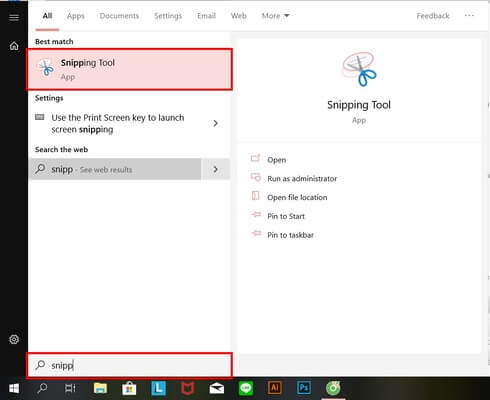
7. Cách chụp màn hình máy tính với Paint
Bạn cũng có thể chụp màn hình máy tính bằng công cụ Paint như sau:

